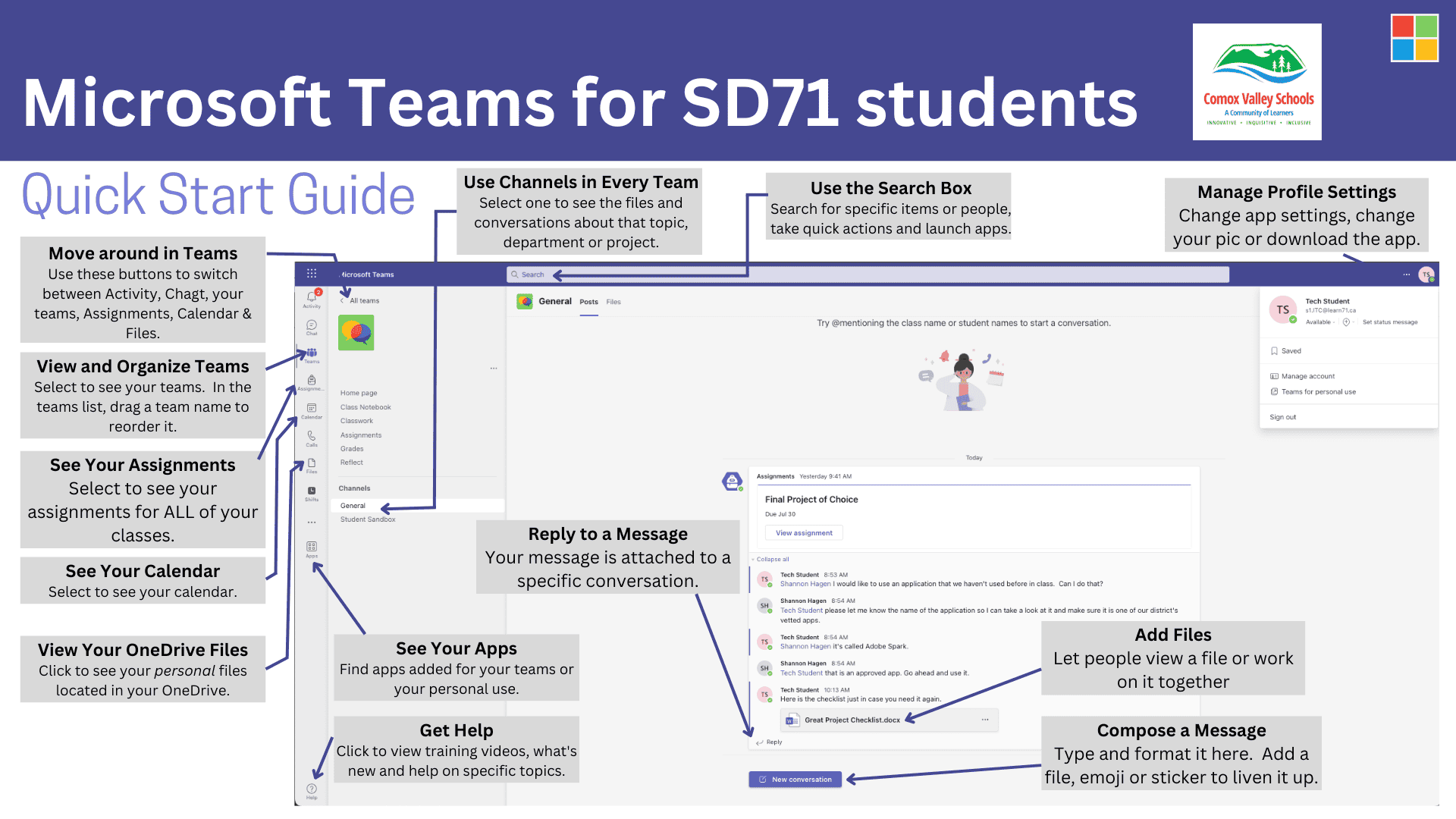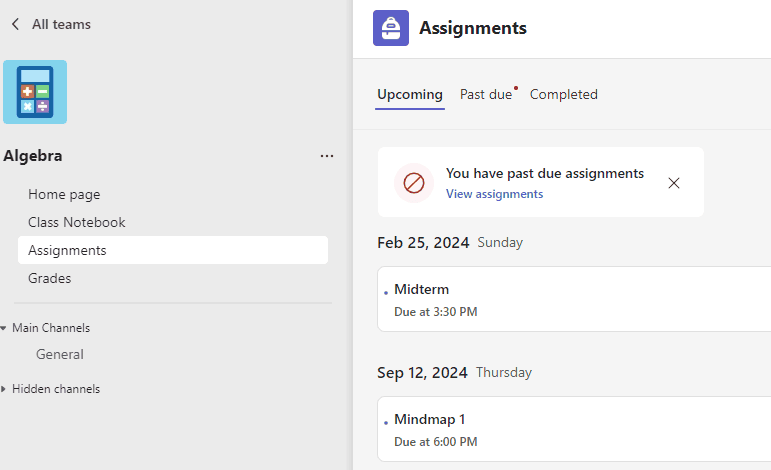![]() Microsoft Teams for Education is a Learning Management Platform used in SD71. Teachers communicate with students via the Discussion section, share files in the File tab or create assignments for students in the Assignment tab. Students can access course materials, participate in online discussions, and collaborate on projects easily via desktop app, browser or mobile app.
Microsoft Teams for Education is a Learning Management Platform used in SD71. Teachers communicate with students via the Discussion section, share files in the File tab or create assignments for students in the Assignment tab. Students can access course materials, participate in online discussions, and collaborate on projects easily via desktop app, browser or mobile app.
Click on the Quick Start Guide below to learn how to access and navigate through Teams.
Accessing Teams
From Office.com
- Go to Office 365
(Click here for instructions if you are unsure of how to do this) - Click on the Teams icon to open up the Teams application.
From Team Meeting Link
- Click on the link.
- You are going to be given the choice to open it online or in the app. If you have the app, it is a better choice but if not the online one should work fine.
- This should put you in the meeting. Make sure that your microphone is not muted if you wish to speak.
Using the Assignments Feature
How to View and Navigate your Assignments:
Click here or the image below for instructions from Microsoft
Accessibility in Microsoft Teams
Microsoft Teams offers various accessibility tools to ensure inclusivity and equal access for all users.
Visit webpage to view them all.
Immersive Reader for Microsoft Teams
Available in Assignments, Posts and Chat
FEATURES:
Brings text into a focus window and students can use text supports:
- text to speech
- colour contrast
- larger font sizes
- picture dictionary
- line focus
- translation
LINKS
Use Immersive Reader in Microsoft Teams
VIDEO
Immersive Reader in Microsoft Teams
Live Captions in Microsoft Teams
Helpful support for students who are deaf and hard of hearing, English language learners and students who struggle with auditory processing.
FEATURES
- Available only on Teams desktop
- English only
LINKS
View Live Transcripts in Teams Meetings
VIDEO
Live Captions in Microsoft Teams
Microsoft Teams meetings Transcription | Get transcripts and Live captions for your meeting
Keyboard shortcuts for Microsoft Teams
Support for students who are visually impaired or who have difficulty with fine or gross motor skills.
LINKS
Text Suggestion in Windows 10
Adds a toolbar with floating text prediction above the cursor to help student students with spelling or word finding.
LINK
Enable Text Suggestion in Windows 10
VIDEO
Turn Text Suggestions On In Windows 10