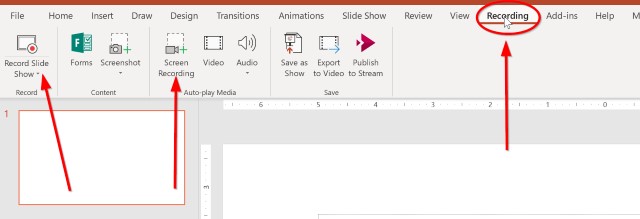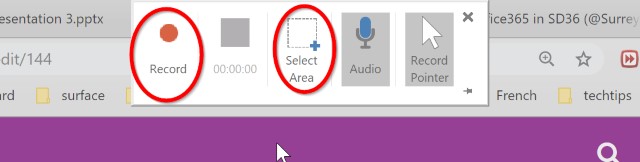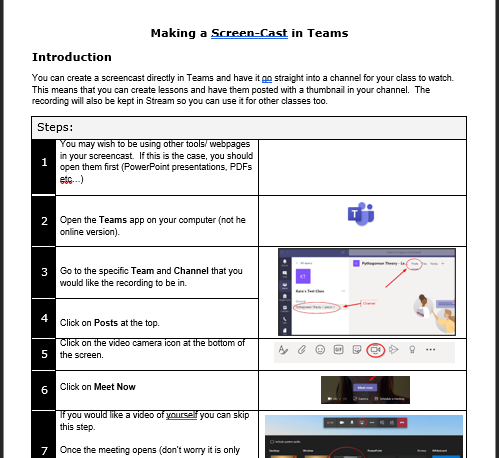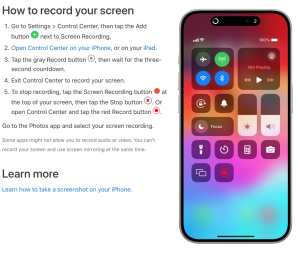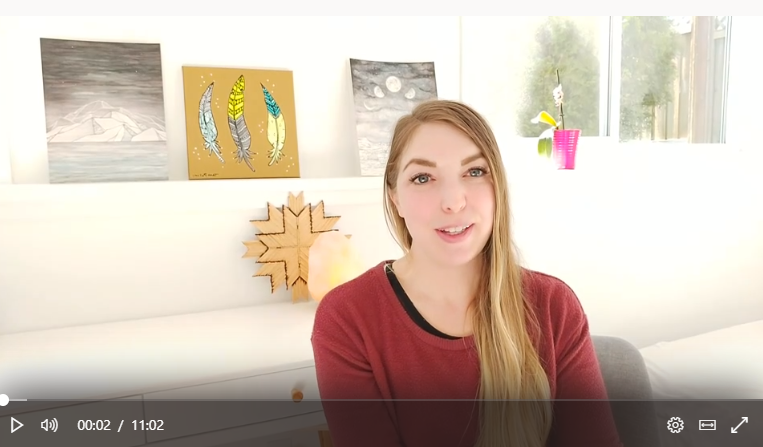PowerPoint:
The Windows Office 365 version of PowerPoint includes the ability to record audio and video. You can record audio to go along with each slide, make a screen recording of your presentation or record yourself working in an entirely different program.
How?
1. Open the Desktop version of PowerPoint. If you are using Office 365 you can open the online app and then click on Open in Desktop to ensure you have the auto save working.
2. Create a slide where you would like the recording to be.
3. Make sure that if you are recording work that is in another program that you have that program open as well.
3. Click on the Recording Tab at the top. if you do not have this tab, you can click on Insert and then look to the right of your screen to find Screen Recording.
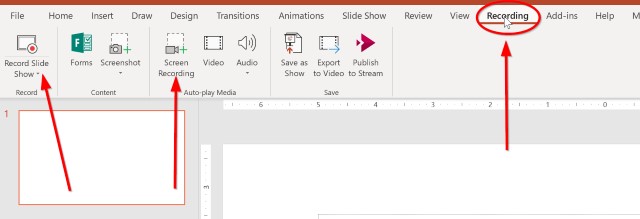
4. If you would like to record your PowerPoint presentation, click on Record Slide Show – this will take you to a simplified version of PowerPoint with your picture at the bottom right. You can draw on while you record.
Otherwise click on Screen Recording
5. The computer will switch to the other app that you have open.
6. Choose the recording size that they have given you or click on Select Area and click and drag to select the area on the screen you would like to record.
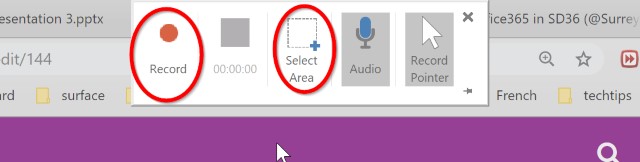
You can choose to record the audio or click on it to turn it off. If you select the mouse pointer it will record your mouse pointer.
7. Press Record
8. When you are done, press the stop button. If this button has disappeared from your screen, move your mouse to the top of the screen to make it reappear.
Your recording will now appear in the PowerPoint presentation that you originally opened.
When you are done, you can play around with the video editing tools and clean up your recording. You can even make your video shaped like a heart (sigh).